どうも、ヒロキです。
つい先週のこと、唐突に「家でもギタフリやりたい!」と思ったので、コナステ版のギタフリ環境を導入することになりました。
そもそも、コナステ版GITADORAのサービスが始まったのがつい昨年くらいのこと。
お家でGITADORAができるのはまさに革命だと思ったんですが、GITADORAの動作環境をよく見たらWindows10もしくは11しか対応してないやんかーいw
僕は生粋のアップル信者なので、当然WindowsのPCなんて持っていないわけでして、、
でも、どうしてもお家でギタフリがやりたかったので、この際奮発してWindowsのゲーミングノートPC、およびギタコンを購入しました。
そして、いろいろ紆余曲折はありながらも、1週間経ってようやく安定したプレイ環境を構築することができました。
当記事では、これから「お家でギタフリがやりたい!」と言う方に向けて、ギタフリ導入の手順、および動作環境(おすすめのPC等)についてお話しします。
ぜひ参考にしてみてください。


コナステ版ギタフリを導入するために必要なもの
ここでは、お家にコナステ版ギタフリを導入するために必要なものをご紹介します。
実際に僕が購入したものなので、同じものを購入すればほぼ確実に動作するかと思います。
Windows10か11の搭載されたパソコン(ゲーミングPCがおすすめ)

GITADORAのプレイ環境で一番大事なのがパソコンです。
以下、公式サイトにて公表されているGITADORAの動作環境です。
| 対応機種 | Windowsが動作するPC |
| 対応OS | Windows 10または11 |
| CPU | ベースクロック2.8GHz以上(必須) |
| メモリ | 4GB(必須) |
| HDD | 5〜50GB以上 |
| グラフィック | メモリ1GB以上を搭載するグラフィックカード |
| ディスプレイ | リフレッシュレート60Hzに表示可能なもの |
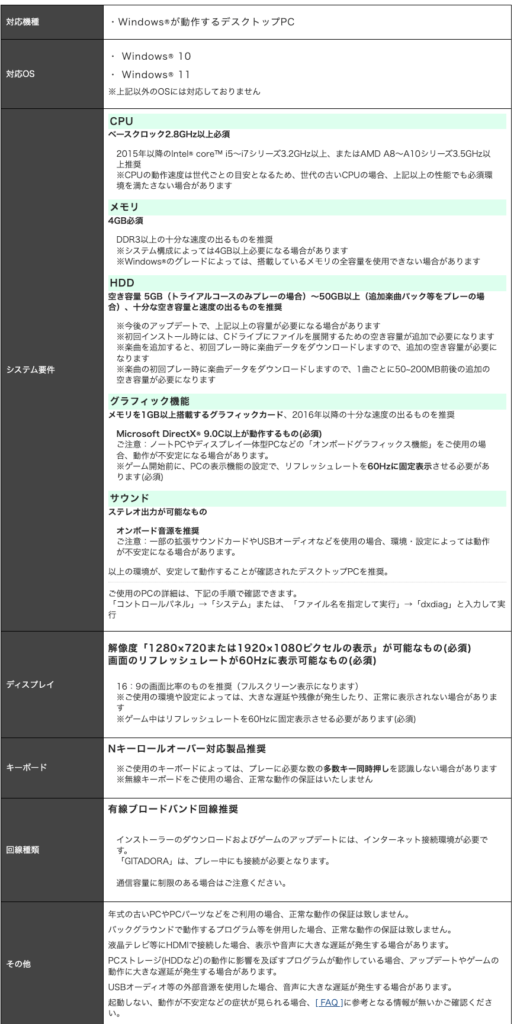
以上の動作環境を満たすようなPCがあればOKです。
僕の場合、Macbook Airをメインに使っておりWindowsのPCを持っていなかったので、今回GITADORA用にWindowsのPCを購入しました。(イタイ出費w)
僕が購入したPCはこちら↓
Ryzen7 6800H というCPUを搭載したASUSのゲーミング用ノートPC(17.3インチ)です。
正直、提示された動作環境に対してかなりオーバースペックな感じですが、快適なプレイを楽しむために余裕は持たせておきたいもの。
こちらは、Ryzen7 4800Hを搭載した、同じくASUSのゲーミング用ノートPC(15.6インチ)。
僕は最初、こちらを購入しようと思っていましたが、画面の大きさと最新のCPUという点に惹かれて前者の方を購入しました。
おかげさまで、超快適にプレイできております。
ちょっと予算がなぁ、という方はデスクトップ型PCにすれば10万円以内で高スペックのものが購入できると思います。
すでにWindowsのPCをお持ちの方は、一度トライアル版のGITADORAをダウンロードしてみて、正常に動作するか確認してみるといいです。
数字上のスペックを満たしているPCだとしても、CPU自体が古いと正常に動作しない場合があるみたいです。
外付けモニター(24〜27インチ)
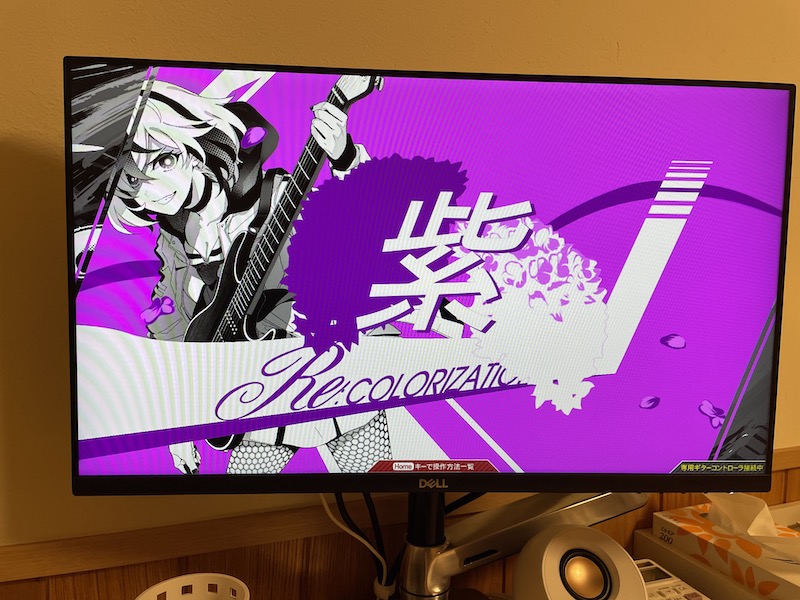
GITADORAをプレイするにあたり、PCの次に大事なのが外付けモニターです。
(デスクトップ型PCを購入するなら、どのみち必要になるアイテムです)
では、どれくらいの大きさの外付けモニターがいいのか?
僕はGITADORAを導入する前から、Dellの24インチワイドモニターを設置していました。
結論から言うと、24インチくらいでも十分です。
27インチくらいあると、より快適かもしれません。
外付けモニターの動作環境「リフレッシュレート60Hzに表示可能なもの」と言う条件も、上記のモニターであればクリアしているので問題ありません。
実際に何度かプレイしていますが、特に問題はなかったです。
もっと綺麗な画面にこだわりたい方、GITADORA以外のゲームもプレイする予定のある方は、ゲーミング用のモニターとか買うといいかもしれません。
こちら、Youtubeでギタドラ配信している虹ネのMKさんがオススメしているゲーミングモニターです↓
なんか、こっち良さそうだから買い替えたくなってきたw
あと、モニター導入するならスピーカーも買っておきましょう。
僕は以下のスピーカーを購入しました。
こちら、Amazonで2000円台で購入できます。
音も結構良いですし、ツマミ一つで電源ON・OFFや音量調整ができて便利。
コスパが抜群に良い最高のスピーカーだと僕は思います。
ギターコントローラー

お家でギタフリするなら必須となるのがギターコントローラー(ギタコン)です。
こちらは、コナミ純正のギタコンになります。

ギタコン自体の大きさやネックボタンの配置、ピックの感触などアーケード版のギタコンに近い作りになっています。
アーケード版と同じ環境でプレイできるので、家で練習したい方には最適です。
ただ、気になる点が3つ。
一つはアーケード版のギタコンに比べて軽いこと。

軽いせいか、高速オルタなど激しい譜面が降ってきた時はピック操作でギタコンがぐらつきやすいのが少し難点。
でもまぁ、慣れれば問題ありません。
続いて2つ目は、ネックボタンがうるさい&少し硬い。
こちらのギタコン、ネックボタンを押して離す瞬間に「キイッ」って、プラ同士が摩擦で擦れるような嫌な音がするんですよ。
これが地味にストレスでして、、
そこで、僕はこちらの動画で紹介している静音化の方法を参考にしながらシリコンスプレーの塗布およびバネ抜きをしてみました。
そしたら、ネックボタンのキィキィ音がほぼなくなり、プレイがとても快適になりました。
(ただし、改造したらコナミの無償サポートが受けられなくなるので、やるなら自己責任で)
そして、3つ目はお値段。
なんと、このプレミアムコントローラー1台で38,000円もします。
少々高いきもしますが、家で好きな時にアーケード版に近い環境でプレイできる点を考えれば、初期投資としてはアリかなと思います。
→GITADORA専用ギターコントローラ プレミアムモデルの販売ページ
セルフパワーのUSBハブ(ギタコンのUSB接続が不安定な場合)
これはPCの環境にもよりますが、僕の場合はギタコンをPCのUSBポートに直接挿したら、接続が安定しない(接続・切断を繰り返す)という問題がありました。
色々調べた結果、たどり着いたのがこちら↓
こちらのセルフパワーUSBハブを噛ませることで、ギタコンの接続問題を解消することができました。
僕のPCのCPUはRyzenなのですが、
この接続不安定問題の原因は、おそらくRyzen搭載PCのUSBポートの電力不足に起因している可能性が高いです。
なので、CPUがRyzenのPCを購入される場合は、セルフパワーUSBハブ(USBポートの電力不足を補うツール)も同時に購入しておくことをオススメします。
このように、ギタコンとPCの間にセルフパワーUSBハブを中継させます↓

僕の場合は、これでUSBの接続が安定するようになりました。
(ごく稀にUSB接続が切れる場合がありますが、今までの不安定さを思えばほとんど気にならないレベルですw)

これにて一件落着。
コナステ版ギタフリを導入したい方はぜひ参考にしてみてください。
(この接続不安定問題の原因を突き止め、解消するまでに1週間かかった、、、長かったw)
コナステ版ギタフリを導入する流れ

WindowsのPCやギタコン等、必要なものが揃ったら、いよいよPCにコナステ版GITADORAを導入していきます。
コナミに新規登録する(KONAMI IDの取得)
コナステ版ギタフリをプレイするためには、まずKONAMI IDを取得する必要があります。
アーケード版のギタドラをe-pass使ってプレイしている方なら、すでにKONAMI ID登録しているかもしれませんね。
もし、登録していない場合は下記公式ページを参考に登録しておきましょう。
コナステ GITADORA ベーシックコースに加入する(1,628円/月)
コナステ版ギタフリをプレイするには、GITADORA ベーシックコース(月額1,628円)に加入する必要があります。
ベーシックコースに加入することで、GITADORAシリーズから厳選された約200曲をプレイすることができます。
(一応トライアル版もありますが、こちらはプレー可能曲数は4曲のみ)
支払い方法はクレジットカード払い、キャリア決済(au、ドコモ、ソフトバンク)、PASELIの3種類から選べます。
また、楽曲を追加したい場合はコナステで楽曲パックを購入する必要があります。
1パック30曲で6,000円くらい、これがvol.1〜20 + αあります。
つまり、全ての楽曲を追加する場合は、追加で12万円以上課金する必要があるってことですw
どうしてもこの曲がやりたい!!ってなった場合は追加で楽曲パックを購入するといいでしょう。
(ちなみに、僕はすでに10パック購入しており、60,000円以上課金していますw)
GITADORAアプリをダウンロードする
最後に、PC上にGITADORAアプリをダウンロード、インストールします。
→GITADORAアプリのダウンロードはこちら(Windows10,11のみ)
インストールが完了したら、アプリを立ち上げてみましょう。
【追記】おすすめのGITADORA楽曲パック
つい先日、コナステ版GITADORAの楽曲パックをオールコンプリート(全購入)したので、以下の記事を書いてみました。
コナステ版GITADORAで楽曲パックを購入しようと考えている方はぜひ参考にしてみてください。












コメント