ブログやWebサービスを運営していると連絡先としてビジネス用のメールアカウントが必要になってくると思います。
ちなみに、当ブログのお問合わせの連絡先メールアカウントはエックスサーバー(Xserver)で取得しています。
ただ、エックスサーバーのメーラーで送受信したメールを確認するためにはいちいちエックスサーバーのメールアカウントにログインしなければならず、正直面倒です。
そこで、今回はエックスサーバーのメールアカウントで送受信しているメールを、Gmail側で送受信できるよう設定(アカウントの追加)していきます。
エックスサーバーでメールアカウントを取得する
まずは、エックスサーバーでメールアカウント(アドレス)を取得します。
(すでにメールアカウントを持っている方は、Gmailで送受信できるよう設定するへ飛んでください)
サーバーパネルを開き、「メールアカウント設定」に進みます。
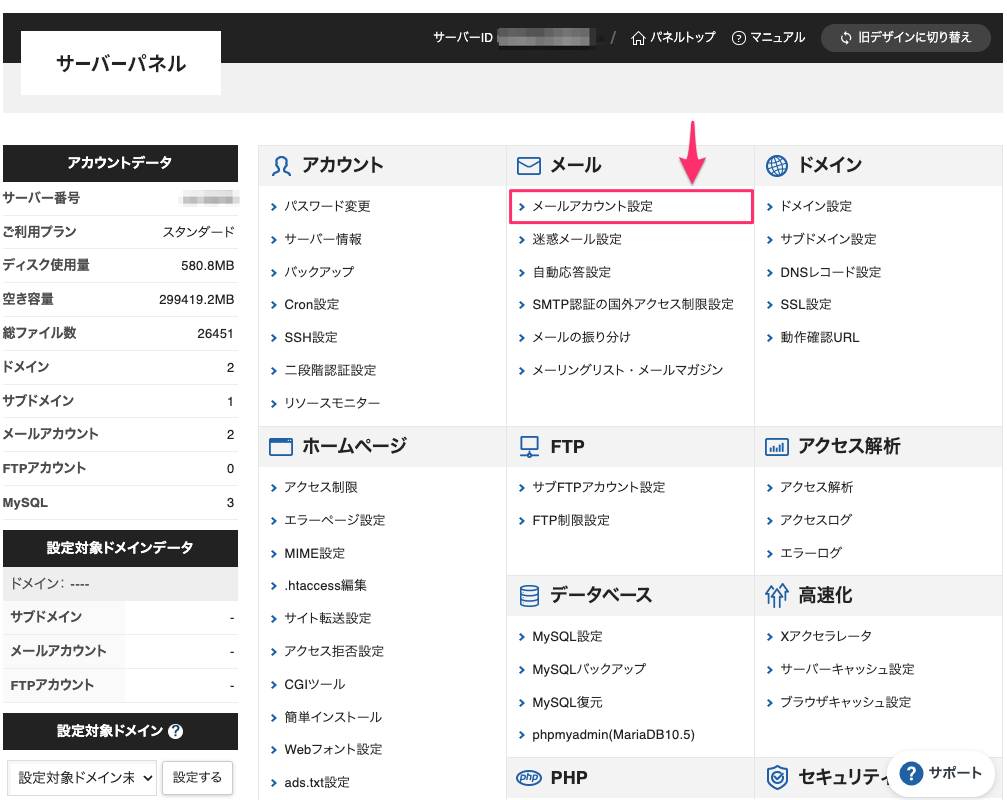
取得済みのドメインを選択します。
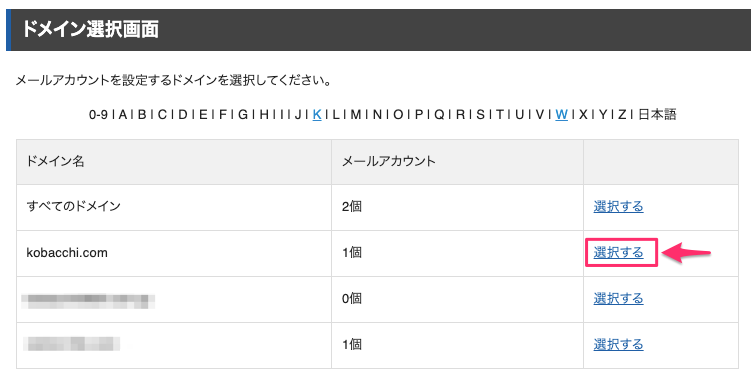
「メールアカウント追加」タブからお好きなメールアドレスとパスワードを指定し、確認画面へ進みます。
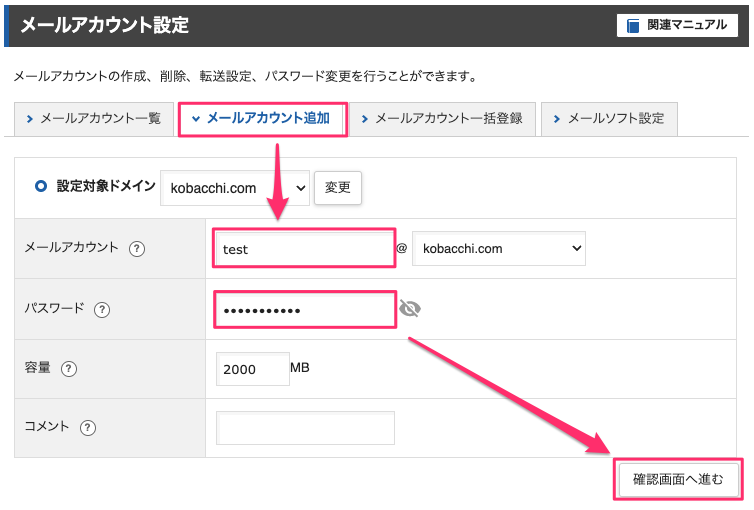
入力内容に間違いがなければ「追加する」をクリックします。
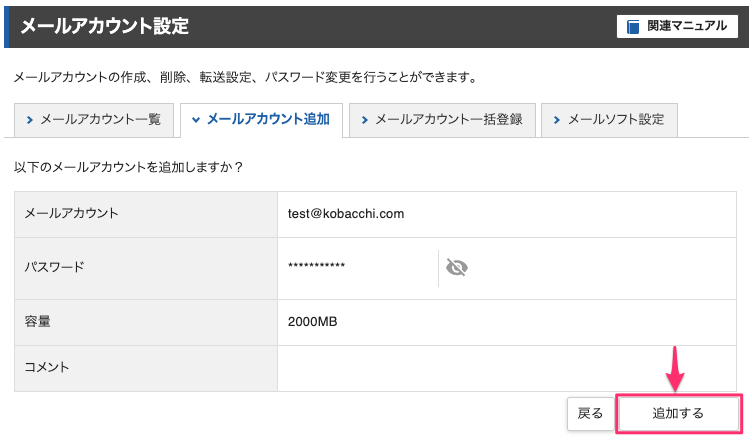
これで、メールアカウントが新たに追加されました。
ついでにメール転送設定もしておきます。
追加されたメールアカウントの「転送」をクリック。
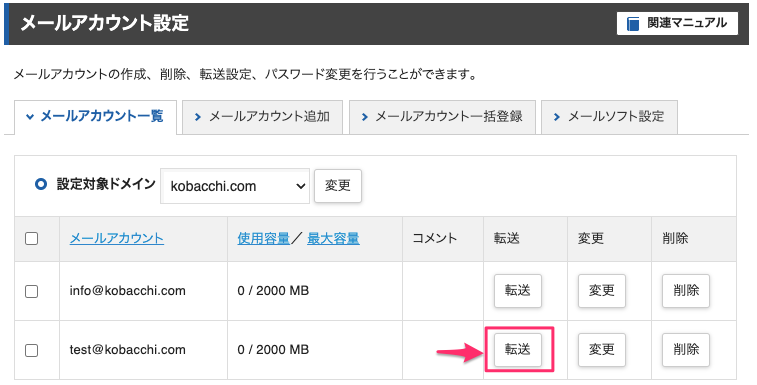
転送先のアドレス(Gmailなど)を入力し、「追加する」ボタンで追加します。
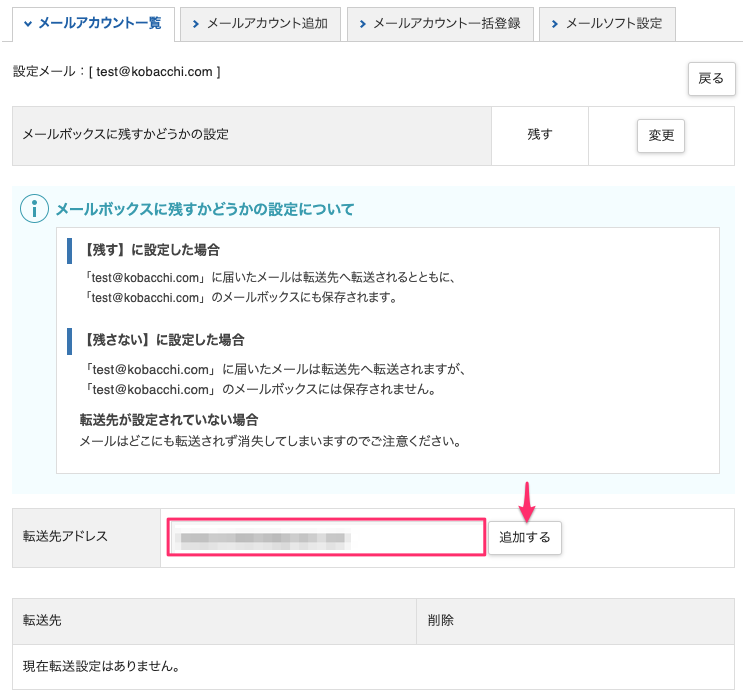
これで、エックスサーバー側の設定は完了です。
Gmailで送受信できるよう設定する
エックスサーバーで作成したメールアカウントをGmailに追加し、Gmail側で送受信できるよう設定していきます。
Gmailへのメールアカウント追加には、エックスサーバーの「ホスト名」および、メールアカウント作成時に指定した「パスワード」が必要になるので、事前に確認しておきましょう。
エックスサーバーのホスト名は、サーバーパネルの「サーバー情報」から確認できます。
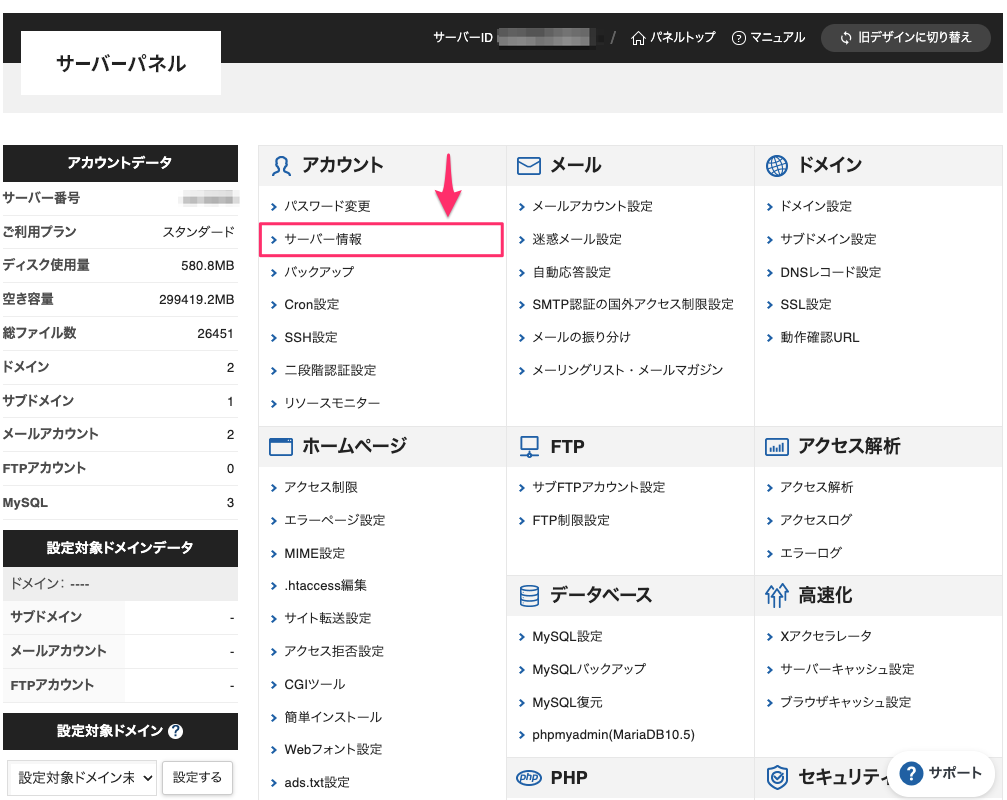
ホスト名はどこかメモ帳かテキストエディタにメモしておくと良いでしょう。
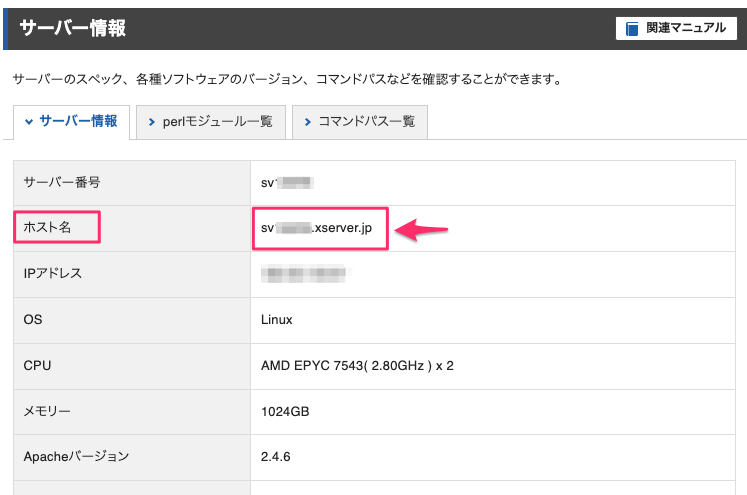
続いてはGmail側の設定をしていきます。
Gmailを開いたら、右上のギアマークから「すべての設定を表示」をクリックします。
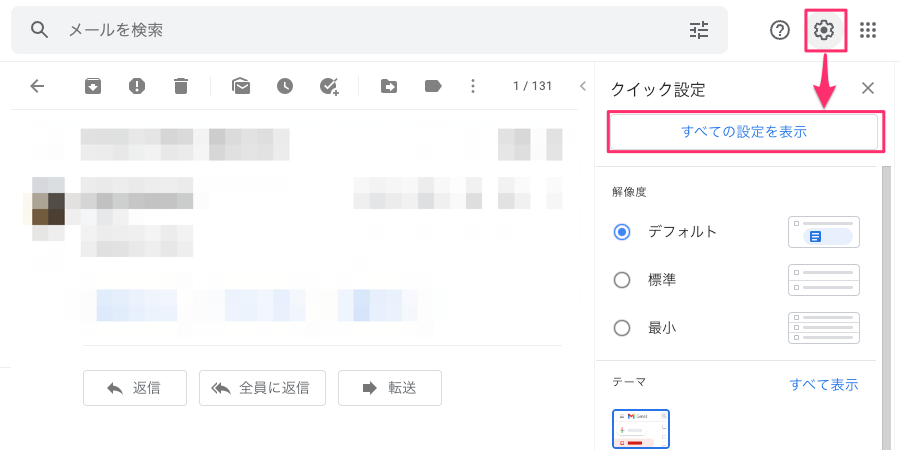
「アカウントとインポート」タブを開き、「他のアカウントのメールを確認」という項目にて「メールアカウントを追加する」をクリックします。
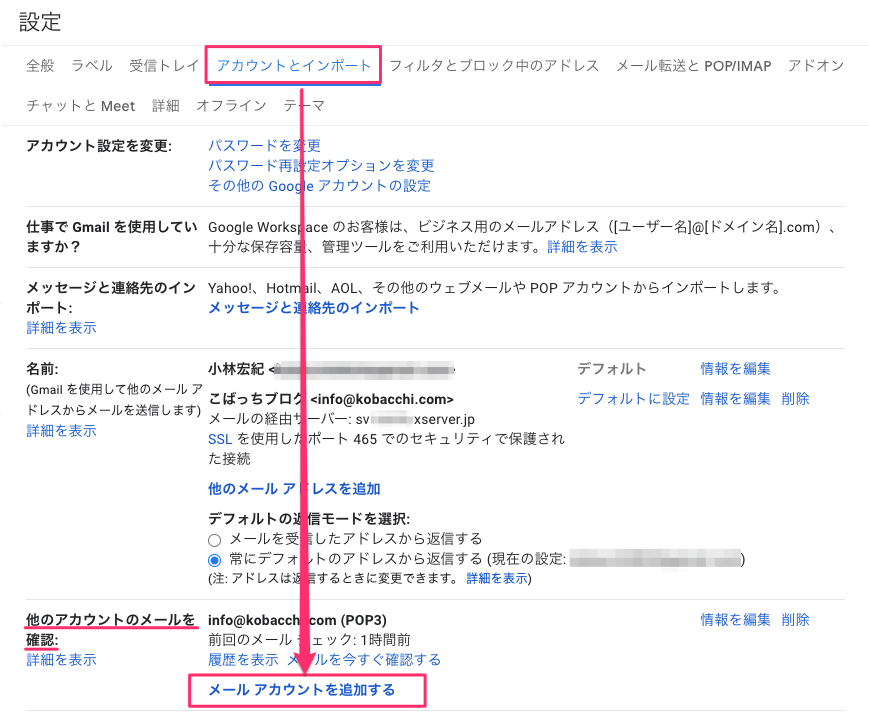
下図のように別ウィンドウが立ち上がり、追加するメールアドレスの入力欄が現れるので、
エックスサーバーで作成したメールアドレスを入力して「次へ」へ進みます。
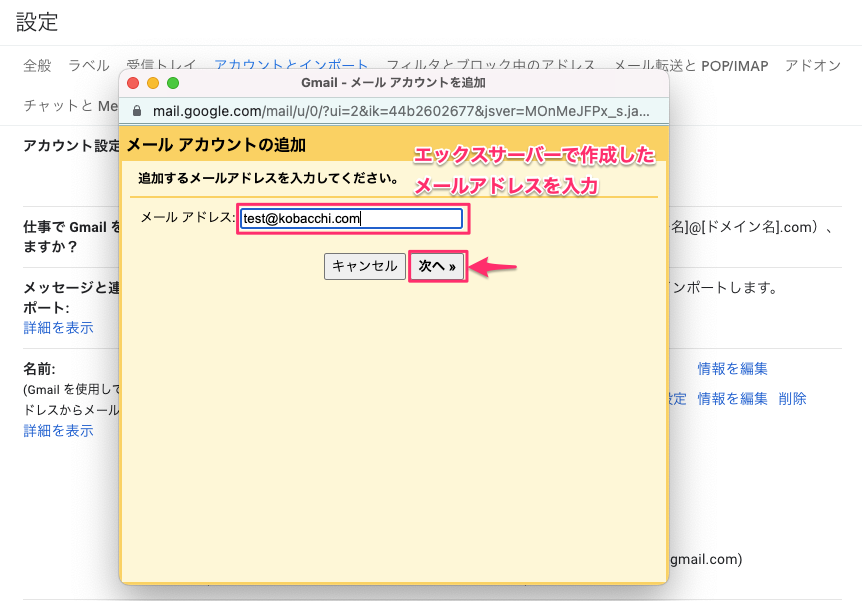
「他のアカウントからメールを読み込む(POP3)」を選択して「次へ」進みます。
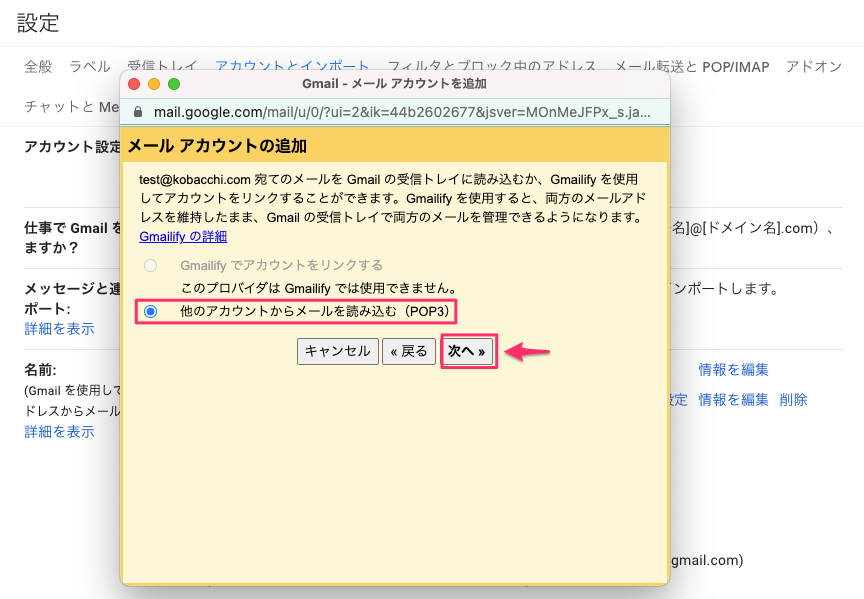
ユーザー名(メールアドレス)、パスワード、POPサーバー(エックスサーバーのホスト名)を以下を参考に入力します。
ポート番号は「995」にしておきます。
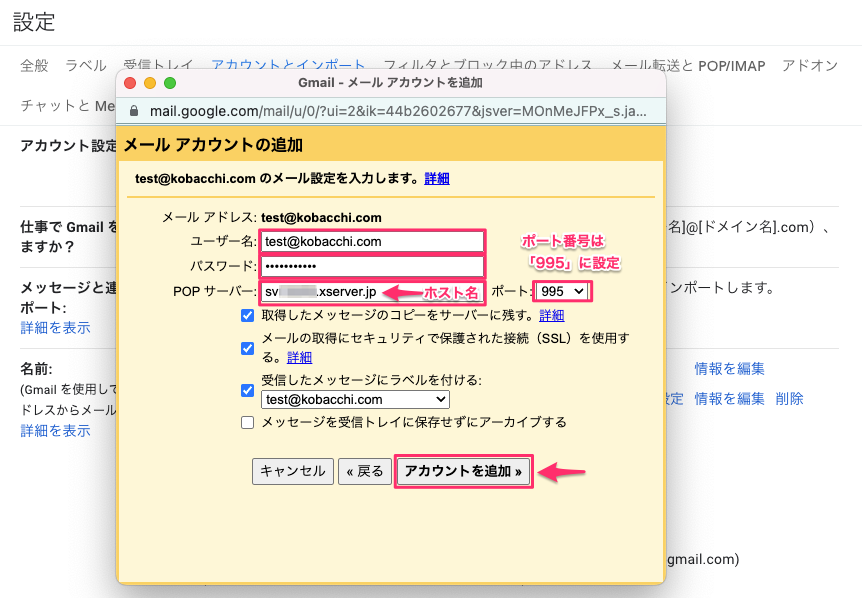
「アカウントを追加」でアカウントの追加は完了です。
引き続き、追加したメールアドレスとしてメールを送信できるよう設定していきます。
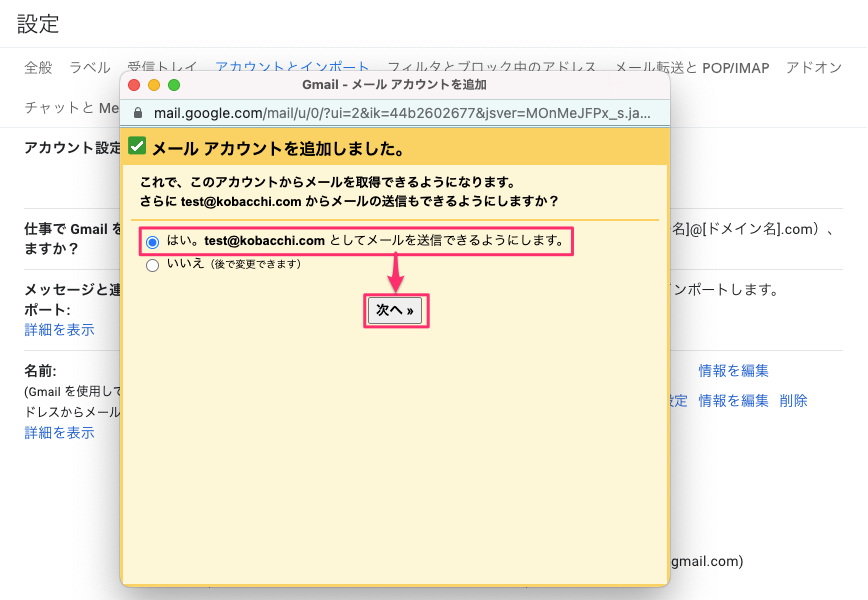
追加するメールアドレスでメールを送信する際に表示される名前を入力します。
ここで、「エイリアスとして扱います」のチェックは外しておきます。
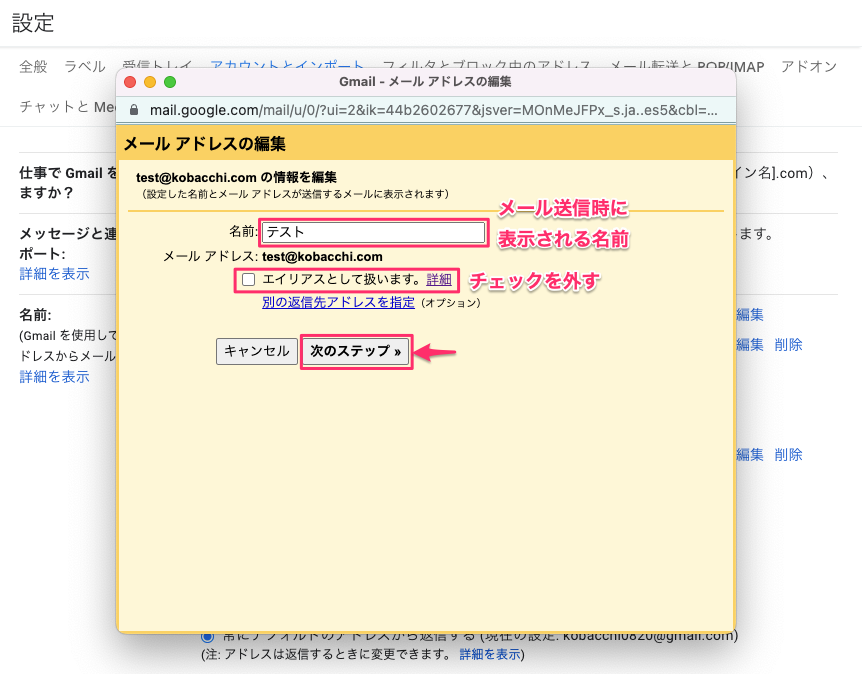
SMTPサーバー(エックスサーバーのホスト名)、ユーザー名(メールアドレス)、パスワードを以下のように入力します。
ポート番号は「587」に設定し、接続方法はTLSを使用します。
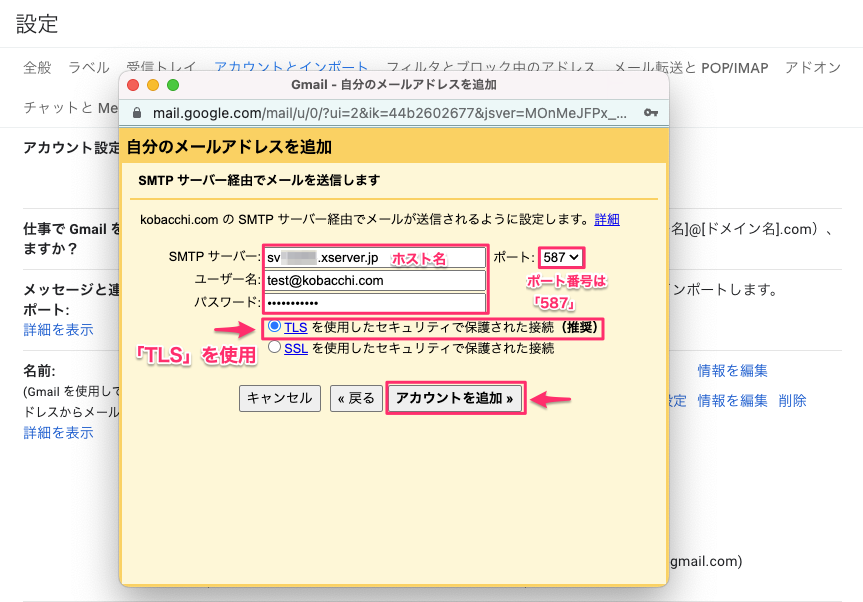
「アカウントを追加」へ進むと、追加したメールアドレスに確認コードを記載したメールが送信されます。
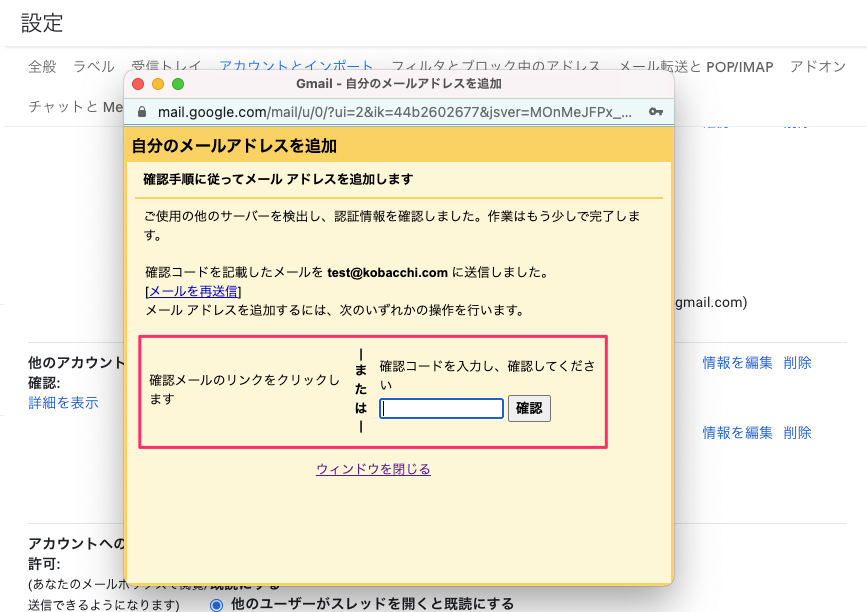
ここでは、メール記載の確認コードを入力する、もしくはメール記載のリンクをクリックすることでアカウントを有効化することができます。
(どちらか好きな方で有効化してください)
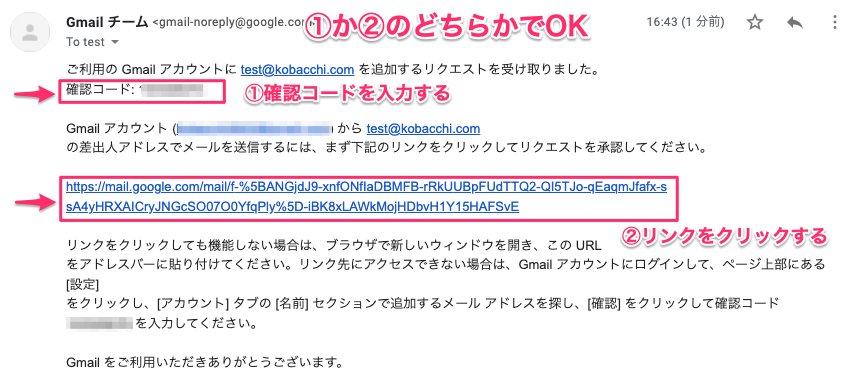
確認コードで有効化する場合は、確認コード入力欄に入力し「確認」ボタンを押すと有効化されます。
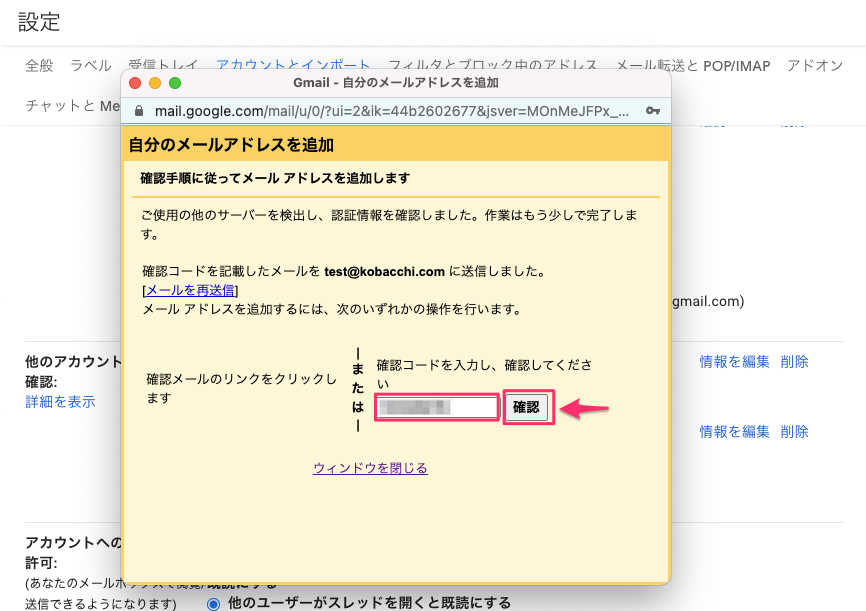
リンクの場合は、リンクをクリックすると以下の画面が表示されます。
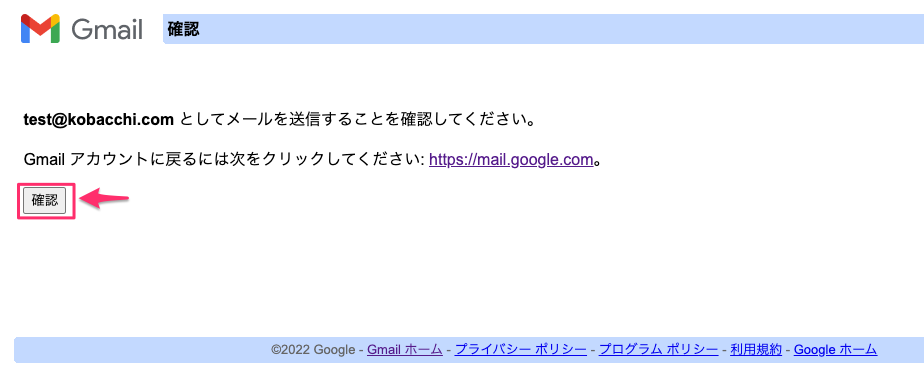
そのまま「確認」をクリックすると有効化されます。
これで、エックスサーバーのメールアカウントを使ってGmail側からメールを送受信できるようになりました。
Gmail側から送信する際の注意点
エックスサーバーのメールアカウントを利用し、Gmail側からメールを送信する際に一つ注意点があります。
それは、以下のようにメールを送信する際に差出人のメールアカウントを選択し忘れないようにすることです。
(デフォルトではGmailアカウントのメールアドレスが差出人になるように設定されているはずです)
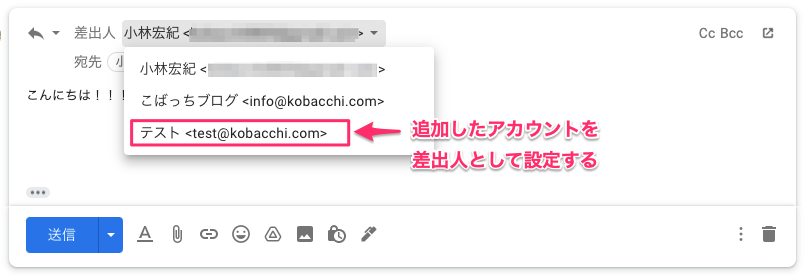
もし、Gmailアカウントがプライベート用だった場合、上記の設定を忘れてしまうと相手にプライベート用のGmailアドレスがバレてしまいます。(知られても問題なければいいですが…)
プライベート用とビジネス用を混合で使う場合は、メール送信時に差出人のメールアカウントが正しく選択されているかどうかをしっかり確認しましょう。
メール受信側(相手側)には、送信時に差出人として設定した名前とメールアドレスが、From欄に表示されるようになります。
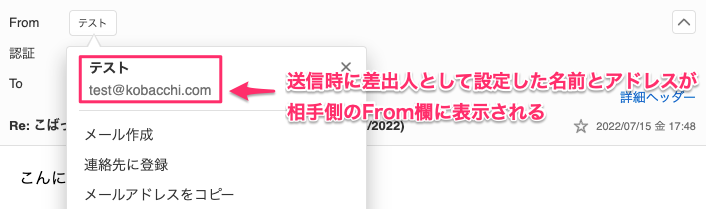
デフォルトではGmailアカウントが差出人となるように設定されていますが、今回新たに追加したアカウントをデフォルトに設定することもできます。
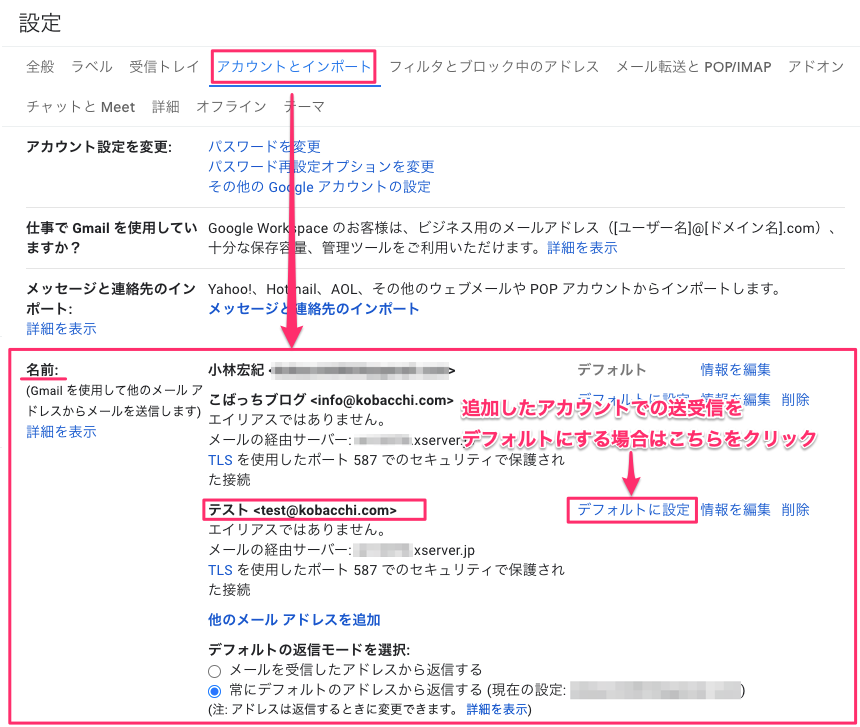
それぞれのアカウントの使用頻度を見ながら設定を見直してみてください。
お問い合わせフォームを実装したい方へ
お問い合わせフォームを簡単に実装できる人気プラグイン「WPForms」を使用し、お問合せフォームを実装する方法を下記記事にまとめました。
メールアカウントの設定と合わせて行う場合はぜひ参考にしてみてください。


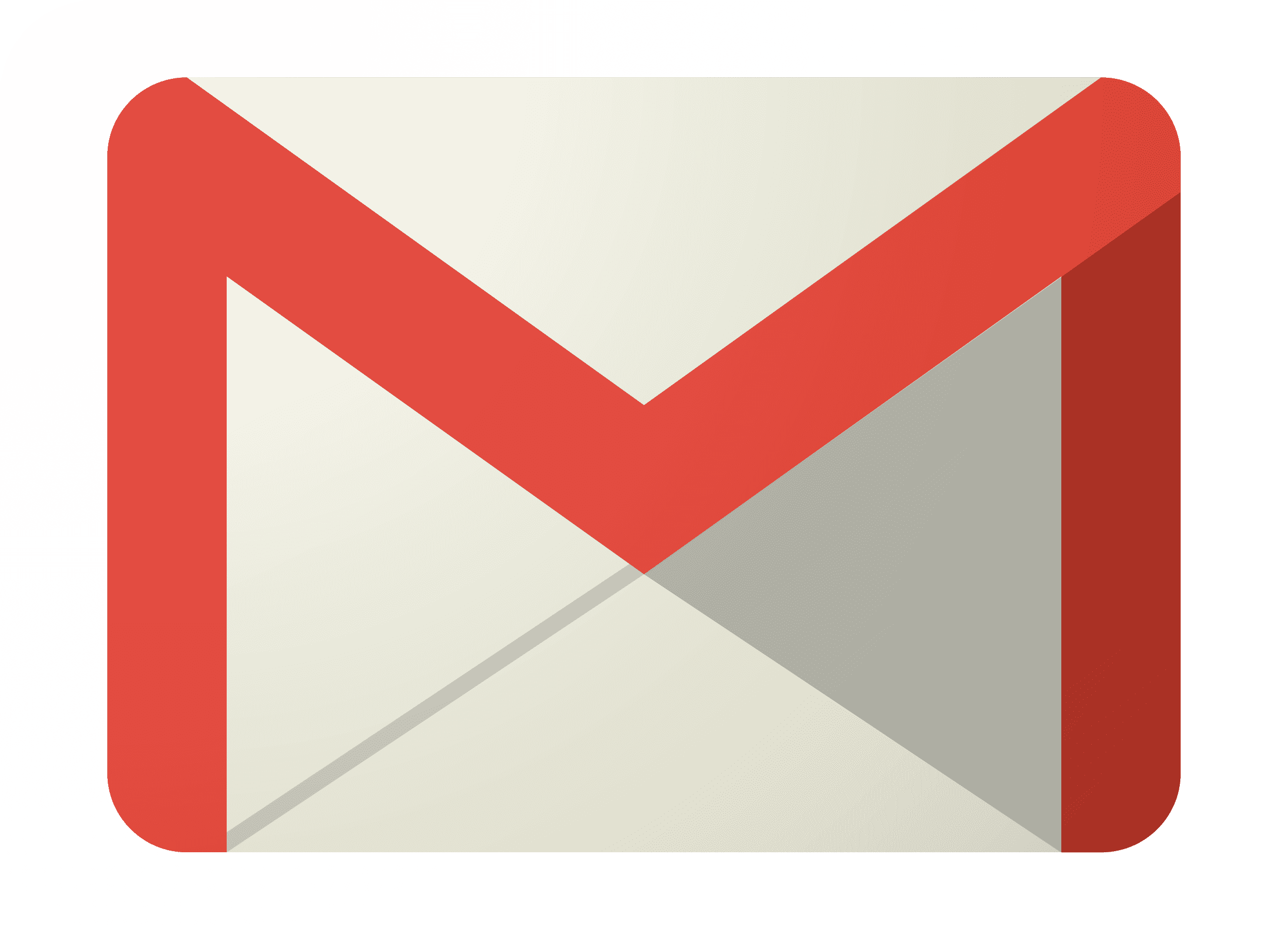
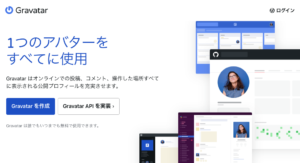
コメント